用意のところでダウンロードした(もしくはCD-ROMからゲットした)、
freecommandlinetools2.exe
というファイルが手元にあると思います。
まずはこれを実行してみて下さい。
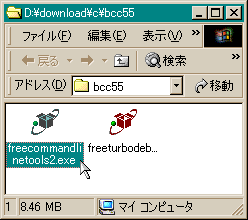
(クリックすると元の大きさで表示)
すると次のような画面が表示されたんではないでしょうか。
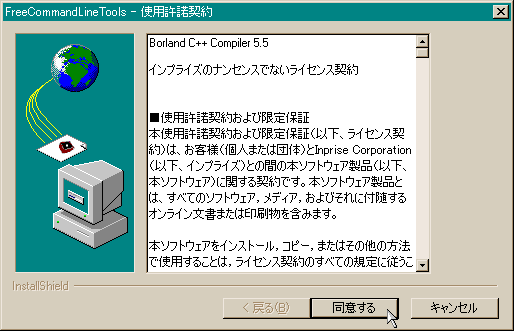
もちろんここは [同意する] ボタンをクリックして、次の画面へ進みます。
次に出てきたこの画面で、どこにインストールするかを指定します。
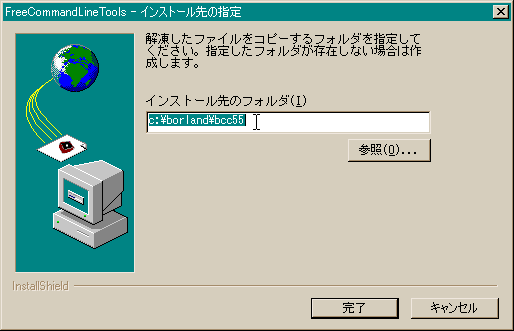
ここでは、先ほど決めた「コンパイラーのインストール場所」を入力すればOK。
何も考えずにそのままでも勿論OK。但しその場合はこの [インストール先のフォルダ(I)] を「コンパイラーのインストール場所」として控えて置いておく必要があります。
後は問題が無ければ [完了] ボタンを押します。
するとインストールが開始されますが、その前に、
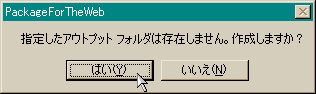
という確認のメッセージが表示されるかと思いますので、これは言葉通り [はい(Y)] を選べばOKです。
これでBCCのインストールが完了です。
(最期に「パッケージの転送に成功しました。」とメッセージが表示されます)
ですがこれは単に必要なファイルがハードディスクにコピーされたというだけの事なので、ここからまだ次の「環境の設定」という作業が必要になります。
ここで言う「環境」とは、「インストールしたBCCを実際にハードディスクのどこででも使えるようにした環境」の事を指します。
これをしないと、BCCを実際に実行する事は出来ません。(すごく特定のフォルダを除いて)
でその為に必要な設定が、以下で説明する、
・BCCに自身がどこにインストールされたかを解らせる為の設定
と、
・どこからでもBCCを呼び出せるようにする為の設定
の2つです。(余談 ※2)
1) BCCに自身がどこにインストールされたかを解らせる為の設定
「コンパイラーのインストール場所」が「C:\borland\bcc55\」であると前提して説明します。(違う方は読み替えて下さい)
まず以下の2つのファイルを「コンパイラーのインストール場所」の下にある「BIN」というディレクトリ(C:\borland\bcc55\BIN\)にダウンロードして下さい。
〔注意!〕
ファイルの保存ダイアログでは、種類のところを「すべてのファイル」にしてください。
Windowsの種類によっては、ここが「テキストファイル」のままだと、超余計な事に拡張子(.txt)を追加して「bcc32.cfg.txt」や「ilink32.cfg.txt」などに勝手に変更してしまいますので。
|
すると「BIN」ディレクトリの中身は右のような状態になると思います。 (2002/10/28現在のBCCのバージョン5.5.1では) もし「コンパイラーのインストール場所」が「C:\borland\bcc55\」でない場合は、この2つのファイルをメモ帳等のテキストエディターで開いて、以下のように変更して上書き保存する必要があります。 (そうでない方は次へどうぞ) |
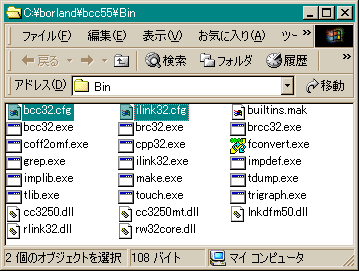
|
|
◇「コンパイラーのインストール場所」を変えた場合の変更例 | |||||||||||||||||
|
ここでは仮に「コンパイラーのインストール場所」を「C:\borlandc\」にしたとします。 この場合の「bcc32.cfg」の変更例は、
同じく「ilink32.cfg」の変更例は、
となるようにします。 ドライブ名を変えた場合は「C:\」の部分を含めて変えたインストール場所に置換してください。 | |||||||||||||||||
以上の設定により、BCCが自身がどこを読み込みにいけば良いのかがわかるようになります。
2) どこからでもBCCを呼び出せるようにする為の設定
これには「パスを通す」という作業が必要になってきます。
OSによってそれぞれやり方が違いますのでご注意を。
ちなみにこうゆう便利なツール(setbcc)もあるのですが、仮にも今からパソコンに直に命令を下すプログラムなるモノを作ろうって方が、この程度の学習労力を惜しむような事もないだろうって事で、ここではあえて一々説明させてもらいます。
ですのでツールをお使いの方はここは読み飛ばして下さい。(まぁ「setbcc」を使う場合は上記の 1) も読み飛ばしても構わないんですが)
|
◇Windows95/98の場合 |
||
C:ドライブのルートディレクトリ(C:\)にある、「C:\autoexec.bat」というファイルをテキストエディターで以下のように開きます。(メモ帳の場合:[ファイル(F)] → [開く(O)...])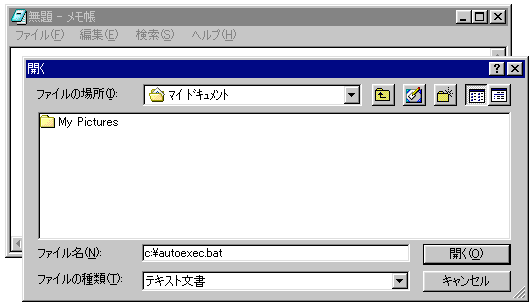 で、ファイルを開きましたら、以下のように 「PATH コンパイラーのインストール場所\BIN;%PATH%」 <注1> (例:「C:\borland\bcc55\BIN;」) という行を追加してください。 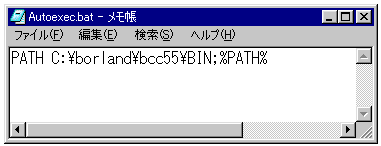 これで後は上書き保存(メモ帳の場合:[ファイル(F) → 上書き保存(S)])すればOKです。 「autoexec.bat」ファイルを開いた段階で既に何か記述されていた場合でも、気にせず上記と同様の行を、最後(これ重要)に追加すればOKです。 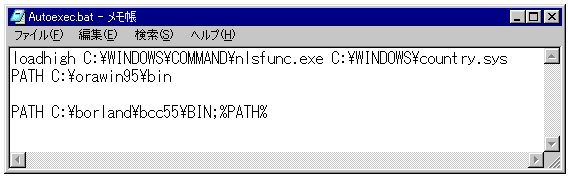 (わかりやすくする為わざと一行あけています) あとはWindowsを再起動すれば設定は終了です。 再起動後に設定が正しいかどうか確認してみて下さい。 | ||
|
◇WindowsNT4/2000/Xpの場合 |
||
|
デスクトップに表示されている、[マイ コンピュータ] アイコンを右クリックしてください。 (Xpの場合はスタートメニューの中にある [マイコンピューター] で) 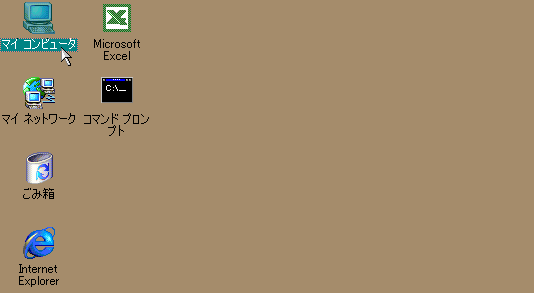 そこで表示されたメニューの中の、[プロパティ] を選択します。 デスクトップに表示されている、[マイ コンピュータ] アイコンを右クリックしてください。 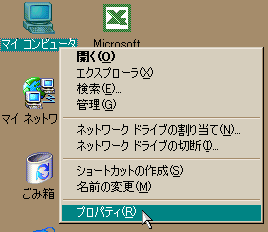 出てきた [システムのプロパティ] ダイアログの中の、 [詳細] タブを選択します。 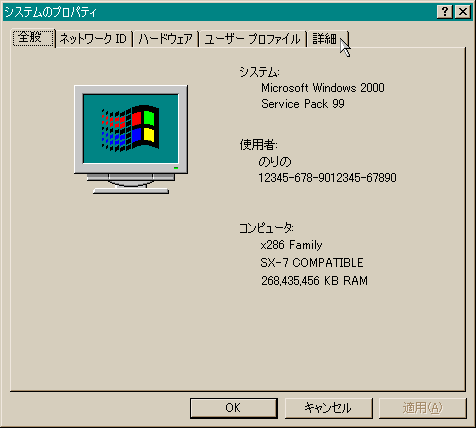 そこで表示されている [環境変数(E)...] ボタンを押してください。  出てきた画面の [(ここは人によって異なる)のユーザー環境変数] とある部分のリストボックスをよ〜く見て、[変数] の中に「PATH」(大文字小文字関係なし)がないかを探してください。 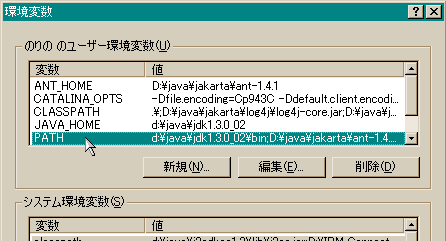 あった場合は、その「PATH」の行をダブルクリックして編集画面を表示させます。 そこに、「コンパイラーのインストール場所\BIN;」(例:「C:\borland\bcc55\BIN;」)を [変数値(V)] の先頭に挿入し、[OK] ボタンを押していけば設定は終了です。 <注1> 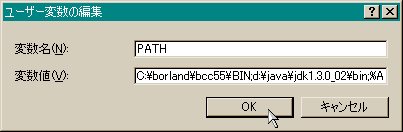 「PATH」が存在しなかった場合は、上の方の [新規(N)...] ボタンを押して、以下のような設定でOKボタンを押して終了すればOKです。 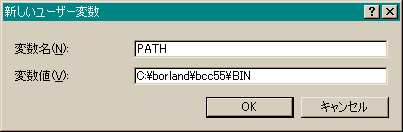 [変数値(V)] の部分は勿論「コンパイラーのインストール場所\BIN」になります。 (例:「C:\borland\bcc55\BIN」) 最後ですが、各画面では間違いがない限り必ずOKボタンで終了しましょう。 この画面でキャンセルボタンを押すと、変えたPATHの設定が全て文字通りキャンセルされます。 (まぁまたやり直せばいいだけですが) | ||
|
◇レアなWindows(NT3等)をお使いの場合 | ||
|
あなたは全てをご存知のはずです。 パスに「コンパイラーのインストール場所\BIN」を追加するべし。 ちなみにMeな方は・・・ ただ、[環境変数] ダイアログを表示するまでの手順が以下のように若干違います。 1) タスクバー [スタート] ボタン → [プログラム] → [アクセサリ] → [システムツール] → [システム情報] を選択。 2) システム情報 [ツール] メニュー → [システム設定ユーティリティ] を選択。 3) システム設定ユーティリティ [環境] タブを選択。 でやっと表示されるみたいです。多分。 (持ってないので確かな事はわかりません) | ||
上記の設定が正常に行われたかどうかを確認します。
これが済めば、晴れて貴方のパソコンはもう実際にC言語のプログラミングを行う事ができるようになってます。
1) まずはこちら(Windowsでのプロンプト画面の表示の仕方)を参考にして、プロンプト画面を表示します。
2) 表示されたプロンプト画面にて、「path」と入力してリターンキー(Enterキーとも言う)を押してください。
3) すると下図よのうな感じで「PATH=〜」の「〜」の部分に、
「コンパイラーのインストール場所\BIN;」
が含まれて表示されていればOKです。

4) 含まれていない or なんか違うって方はもう一度設定方法を順に確認していってみてください。
5) 「bcc32」と入力して以下のようなメッセージが表示されるかどうか。
(注:このプロンプト画面はちょっとフォントを小さくして画面を広げてます)
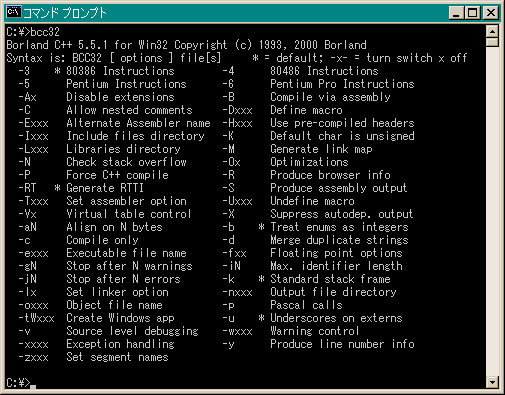
もし表示されなかった場合は、以下の原因が考えられます。
☆今のところなし
(もしうまくいかなかった方はご連絡ください)
(ここに事例として載せたいと思っております)