用意のところでダウンロードした(もしくはCD-ROMからゲットした)、
lsic86.lzh
というファイルが手元にあると思います。
まずはこれを「解凍する」という作業が必要になります。
ファイルを解凍するには、LHAのようなツールが必要になります。
LZHファイルの解凍の仕方をご存知であれば、先ほど決めた「コンパイラーのインストール場所」に lsic86.lzh を解凍し、次の環境設定に移ってください。
でそれ以外の方はまず、先ほど紹介したLHAをダウンロードします。
(ココを押すとダウンロードが始まります)
これ(lha255.exe)を「パスの通ったディレクトリ」に保存してください。
|
『パスの通ったディレクトリ』 プロンプト画面において、「path」と入力して表示される「;」(セミコロン)で区切られたディレクトリのリスト中の、ディレクトリの1つ。 (参考:Windowsでのプロンプト画面の表示の仕方) この中では、例えば「C:\WINDOWS」や「C:\WINDOWS\COMMAND」など。 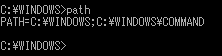
|
次にその「パスの通ったディレクトリ」へ移動します。
それにはまずプロンプト画面を表示します。
(参考:Windowsでのプロンプト画面の表示の仕方)
で、「cd」(Change Directoryの意味)と入力し、スペースを空けて先ほどの
「パスの通ったディレクトリ」(下図の例の場合は「C:\WINNT」からドライブ名「C:\」を取った「WINNT」)を更に入力し、
最後にリターンキーを押します。
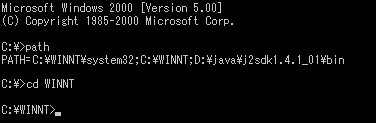
ただしプロンプト画面を起動した直後で既に以下のように「パスの通ったディレクトリ」が表示されている場合は、ディレクトリの移動の必要はありません。
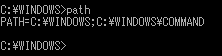
次に「lha255.exe」を実行します。
同じプロンプト画面で、「lha255」と入力してリターンキーを押します。

するとこの図のような確認メッセージが表示されると思いますので、「Y」と入力してください。

以上でLHAのインストールは終了です。
(確認の為、プロンプト画面で「LHA」と入力して、この図のようなメッセージが表示されれば万事OK)
しばし待たれい。
てか基本的には用意のところでゲッツしたlsic86.lzhをどっか適用なとこに解凍するのみ。
しばし待たれい。
でここは大まかに書くと解凍したディレクトリをパスが通るように設定するのみ。
他ちょこちょこ。
しばし待たれい。
基本はBCCんところと似たような流れで。