|
と言いましても世間一般ごく普通に行われてるような「いろーんな音声チャットソフトを実際に使ってみて比較する」とかではありません。 単に使ってみておもろかったから忘れんように書いときたかっただけだったりする。 だから対象ソフトも当然一本のみ! こんなところを気合入れて!を付けてもしゃーないんですが事実なので置いておきましょう。うん。 え〜、で、モノはこちら、「MSN Messenger」(以下メッセンジャー)であります。 たあだあしい、バージョンが“3.0”以降。(2001/02/15現在最新は3.6) なので“1.0”しかないMacintosh版では全く全然これっぽちもする事は出来ませんのであしからず。 (それにしてもマック版は不便だにゃー。ファイルの送受信もできないし顔文字も使えないしー。って作ってるのがMicrosoftだからしゃーないんだろうけれど。あとこんな話し、師匠や某M嬢の手前大きく書けないけどー(笑)) 用意するものと致しましては、
あー、もちろんネット代は別として、ですが。 あとNTTとかのほんまの電話にかけるには通話料が必要だそうですが。(試した事なし) ちなみに、マイクが無い場合でも相手が持ってれば、そっちの音だけを聞く事はできます。 まーパソコンショップに行けば安ければ千円くらいで売ってますが。 パソコンに標準でついてるよーなやつでも可。 わたしゃ自作パソコンなんで、SofmapにてJUSTY製のイヤホン・マイク付きのやつが千円で売ってたのでソレにしました〜。  詳細はコチラ。(いずれリンクは切れると思いますが) 安物ゆえどの部分のアームも伸縮が効かないので、極端にドタマがデカいか小こいかする人は難儀するかもしれません。 安いし折りたたみ効くから多少な事は気にならないけど〜。 ノートパソコンの場合は、スピーカーもマイクも内蔵してある事が多いです。 性能はあんまり、ですが。 スピーカーは、ついてるかどうかは簡単にわかると思います。(Windwos起動時の音が鳴るかどうかとか) が、マイクはちょっとわかりづらいかもしれません。 説明書見たら載ってるのは置いといて、簡単に調べる方法があります。 「アクセサリ」の中にある「サウンドレコーダー」というソフトを立ち上げて、赤いボタン(録音)を押したあとにPCに向かって喋りかけ、その後■ボタン(停止)を押し、更にその後>ボタン(再生)を押してみて、さっき喋った内容がスピーカから聞こえてくればOKです。 てかマイクがついてなければこのソフト自体起動しないかも。あと録音中に真ん中の緑の線が全然動かないとか。 以上。脱線。 ただ、やる上でちょいと難点だった事が。 マイク端子は元々何も使ってなかったのでただプラグを挿せば良かったんですが、問題は音声出力端子の方。 サウンドボードにあるこの端子には、既にスピーカーの線が繋がれちゃってるのですね。 ほとんどの人が普通そうだろ思いますが。 このままでも音声は出る事あ出ますから、問題ないといえばないんですが・・・ 電話の内容がスピーカーから鳴るのって、なんと言いますか、、、 ちょっと恥ずいっス(笑) なので音声チャットする時はイヤホンに、それ以外の時はスピーカーに、と繋ぎ分けたくなったのですね。はい。 ところがデスクトップパソコンなんかだとこの音声出力端子が、パソコンの背面とかに設置されてるんですよねー。 これに頻繁にスピーカーを繋ぐかイヤホンを繋ぐかするのは、ひっじょーーーに煩わしいのであります。なんせウチのパソコン、壁際に設置してて背面にはほとんど手が届きませんから(泣) んじゃ延長ケーブル挿して音声出力端子を前面に持ってきて、手前で抜き差ししよーかなー、と。 でもそうするとマイクの端子が背面にあるので、そのままでは届かなくなってまうと。 で、買ってきたイヤホンとマイクの一体型のブツですが、この2本の端子が途中まで一本の線にまとめられているのですよ。コンセントの線みたいに。 わたしゃコレを解決するのに、線の真ん中にカッターで切り込みを入れて、ビーーーっと2つの線にしてしまいました〜。 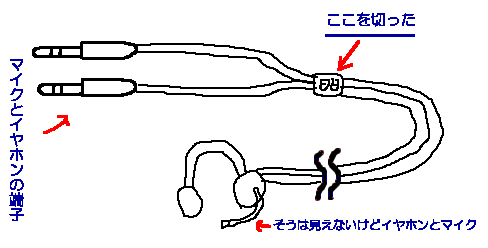 これで、手前でこのイヤホン端子とスピーカー端子を手で抜き差し、で切り替え、マイク端子はずっと挿しっぱなし、と。マイクは挿してても別に弊害はないし。多分。 これにて万事解決状態であります。今のとこ。 |
|
で実際やってみる まずはMSN Messengerをインストールし、Hotmailのアカウントも同時に取得する、と。 ここらへん、既にWindowsで使用できる環境にある人は関係ありませんです。 ただし、バージョンが“3.0”より下の場合(「ヘルプ」の「MSN Messenger Serviceのバージョン情報」で確認)は、最新のバージョンに更新する必要があります。 んでその後は簡単。 話したい相手を選んでチャット画面を開き、左上に用意された「話す」ボタンを押すだけ、と。 そうすればボタンが  から から に変わり、通話可能状態と相成ります。 に変わり、通話可能状態と相成ります。ほんとこれだけ。 もちろん、双方が通話に合意(承諾)しないと(確認メッセージがチャットに表示される)当然通話状態にはなりません。 あとはこの  ボタンを押せば通話を止める事ができます。 ボタンを押せば通話を止める事ができます。音質に関しては、まーDoCoMoの携帯同士で話しをする、くらいのレベルはクリアしてますな。 ネットが重いとちょっと音が途切れる事がありますが。 あと、こちらCATV、相手方が56Kのアナログモデム、って環境で実験してみたんですが、こっちより向こうの方が若干音がいいようです。 こちらに来る情報量がちょっと足りないんでしょうかね。 ともかく、通話中はかなりアクセルランプが点きっぱなし状態になるので、ネットサーフィン等が多少重たくなります。 チャットはそのまま続けられますが。 あとはまーやってみればわかる話しですが、1対1でしか会話はできません。 普通なら人を呼ぶ「招待」ってボタンがあるのですが、音声チャット中はこのボタンが押せないようになっとります。 (今後のバージョンアップでもっと便利になる、、、かも) もちろん別にチャットウィンドウを立ち上げての文字によるチャットは問題なく行えます。 |
|
使ってみた感想 何十秒に数秒は途切れる、音質がイマイチ(AMラジオよりちょい下)等々、遺憾ともし難い点はあるのですが、、、 なんせタダってのが良い!(笑) 設定も簡単だし。 今まで普通のチャットやらメールやらやってても、やっぱり少しは声も聞きたい場面もよくあるもの。 そんなとき、気軽にしかも長時間(テレホ等なら)気がね無く通話可能なこの機能は、少々の不具合を補って余りあるくらいです。 もし使ってもないマイクがあって、話したい相手がメッセンジャーに登録されてれば、ヒマ潰しででもやってみる価値は十二分にありますよ。 と無難に締めくくって終わりたいと思います。 いやー。正直な話し。 電話代が月万を超えちゃうとねー(爆) これでいくらでも話せるってもんだ。むふふ。 |